Do you want to embed Facebook albums into your WordPress website?
Embedding Facebook albums is a great way to boost social engagement on both your WordPress website and your Facebook page.
In this article, we’ll show you how to easily embed Facebook albums in WordPress, step by step.
Embedding a Facebook Album in WordPress
WordPress used to come with built-in embed support for Facebook albums. Just like you embed a YouTube video, all you had to do was to copy and paste the URL of any Facebook album and WordPress automatically fetched and displayed it.
However, all of this changed recently when Facebook and Instagram made changes to their API. These changes made it impossible for WordPress to continue oEmbed support for Facebook and Instagram.
Now if you paste a link to a Facebook Album, WordPress will show you a message that ‘Sorry, this content could not be embedded’.

You can convert it to a link, but that wouldn’t display your album and instead take users to Facebook to view your photos.
Luckily, our sister company Smash Balloon created a fix for Facebook and Instagram embeds in WordPress.
This allows you to easily embed Facebook albums in your blog posts, pages, and widgets with even more features and functionality.
Embed Facebook Albums in WordPress with Smash Balloon
Smash Balloon is the best Facebook plugin for WordPress which allows you to easily display your Facebook feed on your website to boost engagement and get more likes.
First, you need to install and activate the Smash Balloon Custom Facebook Feed plugin. For more details, see our step by step guide on how to install a WordPress plugin.
Once activated, go to the Facebook Feed » Settings page and then click on the ‘Licence’ tab. From here you need to enter your license key which can found under your account on the Smash Balloon website.
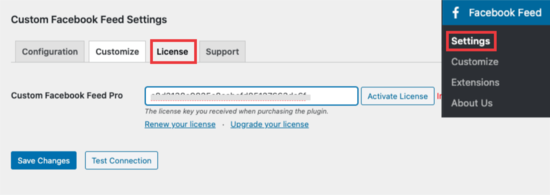
Next, you need to click on the ‘Configuration’ tab and then click on the big blue button to connect your Facebook account.

You’ll be able to choose whether you want to connect to a Facebook page or a group. We’ll connect to a page for this example, but you can connect to a group and share those albums as well.

This will take you to Facebook where you will be asked to log in to your Facebook account and click on the Continue button.

After that, you will be asked to select which Facebook page(s) you would like to connect. Simply check the boxes next to the pages that you want to connect to your WordPress site.

Click on the Next button to continue.
You’ll be asked to select permissions for the page. Make sure that they are all turned on otherwise Smash Balloon may not be able to fetch content from your Facebook account.
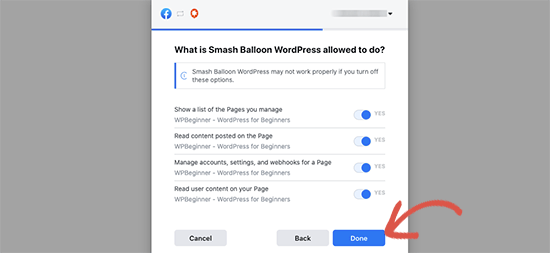
After that, you can click ‘Done’ to finish setup.
You’ll be now redirected back to your WordPress website where the plugin will ask you to select which page(s) you want to use. Simply click to select the page(s) and then click on the ‘Connect this page’ button to continue.
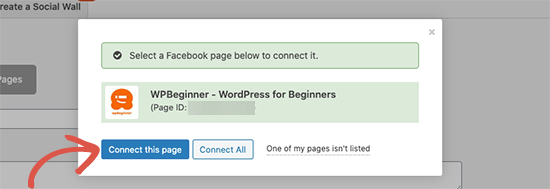
Smash Balloon will now show your page as connected. Don’t forget to click on the ‘Save Settings’ button to store your changes.
Displaying Your Facebook Albums in WordPress Using Smash Balloon
Smash Balloon is highly customizable and offers multiple ways to display your Facebook albums in WordPress.
1. Display All Your Facebook Albums
This method is easier and allows you to show all your Facebook albums in a WordPress post or page. Users can then click to view photos in your albums in a lightbox popup.
Simply go to Facebook Feed » Customize page and scroll down to the Post Types section.
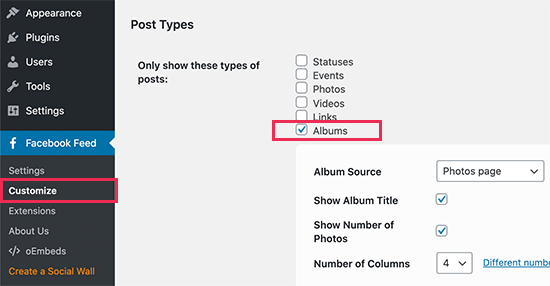
From here, you need to uncheck all other items except Albums. You will see a few options like album source, title, and other settings. You can leave them unchanged if you are unsure.
Go ahead and click on the Save Changes button at the bottom of the page to save your changes.
Now, you need to edit the post or page where you want to display your Facebook albums. On the content editor screen, click on the add new block button (+) and then add Custom Facebook Feed block to your content area.
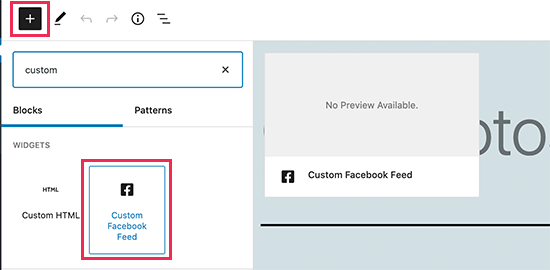
The plugin will then automatically fetch albums from your Facebook page and display a preview of them in the content area. You can now save your changes and preview the post / page to see your albums in action.

You’ll see your Facebook albums listed in a neat grid layout. Clicking on the album will open it in a lightbox popup.
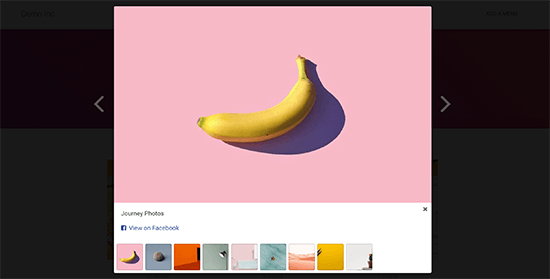
2. Display a Specific Facebook Album in WordPress
Smash Balloon also allows you to easily embed a specific Facebook album anywhere on your WordPress site.
For that, you’ll need their Album addon which comes with the ‘Smash’ plan.
Simply go to the Facebook Feed » Extensions page and click on the Get This Extension button.
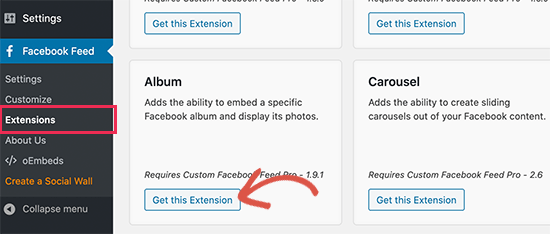
This will take you to the Smash Balloon website where you can purchase the extension or upgrade your plan.
After that, you can download and install the extension like you would install any WordPress plugin. Upon activation, return to the Facebook Feed » Extensions and check the ‘Activate’ option under the Albums extension.
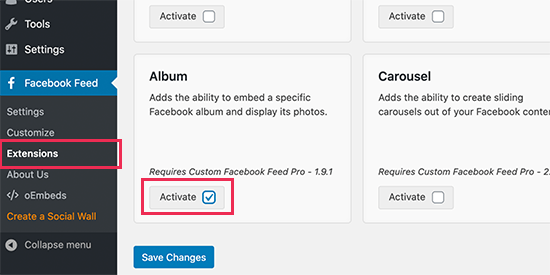
Don’t forget to click on the Save changes button to store your settings.
You are now ready to embed any Facebook album from your page or group to your WordPress blog.
First, you will need to find the ID for the Facebook album that you want to embed. Simply visit Facebook and open the album and you’ll see the album ID in the URL field.
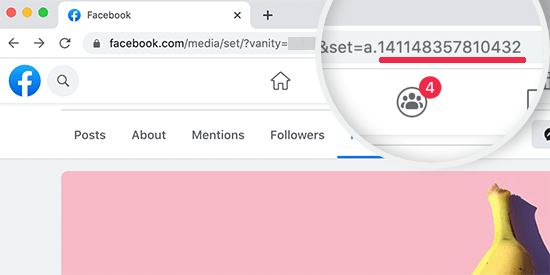
For instance, your album URL may look like the following.
https://www.facebook.com/media/set/?vanity=YourPageName&set=a.141148357810432
In this URL, the numeric string after the set=a. is your album ID.
After obtaining the album ID, you can copy and paste it somewhere safe. You’ll need it in the next step.
Now, simply edit the post or page where you want to display the album. On the post edit screen, you need to add the shortcode block to the content area.
Inside the shortcode block, you’ll need to enter the following shortcode.
[custom-facebook-feed album=YourAlbumID]
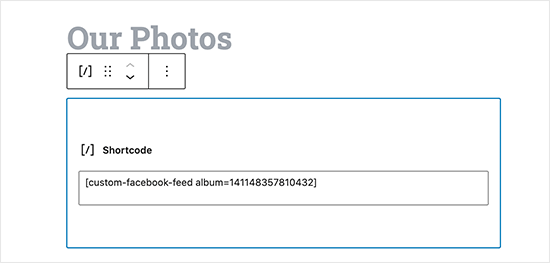
Don’t forget to replace the YourAlbumID with your own album ID that you copied earlier.
You can now save your changes and preview your post or page to see your Facebook album embedded in WordPress.

We hope this article helped you learn how to embed Facebook albums in WordPress. You may also want to check out our guide on how to create a custom Instagram photo feed in WordPress, and how to create an email newsletter to connect with your visitors after they leave your website.
If you liked this article, then please subscribe to our YouTube Channel for WordPress video tutorials. You can also find us on Facebook and Facebook.
The post How to Embed Facebook Albums in WordPress appeared first on WPExperiencecoder.