Do you want to fix the missing Appearance Menu option in the WordPress admin area?
Some WordPress themes may come with support for the full-site editing experience, which changes the options under the Appearance Menu in WordPress admin area.
In this article, we’ll show you how to easily fix the missing appearance menu in WordPress admin area.
What Happened to ‘Appearance Menu’ in WordPress?
WordPress is gradually releasing the full site editing experience which uses blocks to edit all aspects of a WordPress website.
Full site editing allows you to use blocks for theme editing and customization. You can add and edit any part of a theme using blocks, including widgets and menus.
This makes certain items under the Appearance menu redundant, so they’re hidden by default.
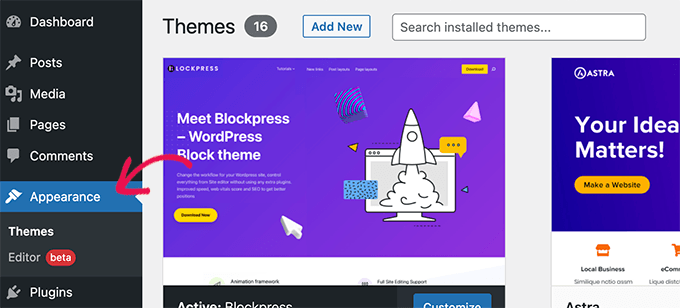
This only happens with themes offering the support for the full-site editing. These themes are also called block based themes.
If you are using one such theme, or a default WordPress theme like Twenty Twenty-Two, then your Appearance menu would look different.
How to Fix Missing Menus in WordPress Admin
There are two ways to fix the missing appearance menu in WordPress, so you can create and edit your menus again.
We’ll go through them one by one and you can choose the one that suits you.
1. Use the Navigation Block in Full Site Editor
If you are using a block based WordPress theme with full site editing support, then you cannot access the classic navigation menus screen.
Even if you manually entered the URL for the navigation menu page (e.g. https://example.com/wp-admin/nav-menus.php), then you’ll see the following error message.
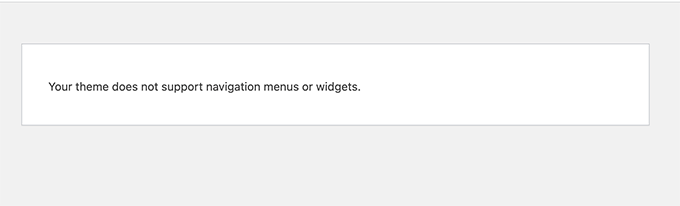
When using a full site editing theme, you can add, create, and edit navigation menus using the Navigation block under the site editor.
Simply launch the full site editor by visiting Appearance » Editor page.
This will bring you to the site editor interface. You can insert a new Navigation block by clicking on the (+) add block button.

If you already have a navigation block added by your theme, then you can click to select it.
Then simply choose a menu or create a new one.
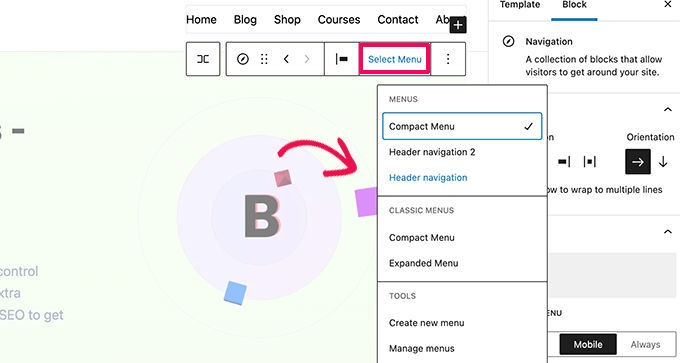
You can even select previous menus that you have created for your website under the Classic Menus section.
If you are starting with a new empty menu, then you can add items to your navigation menu. You can add links like you normally do in the block editor when writing posts and pages.
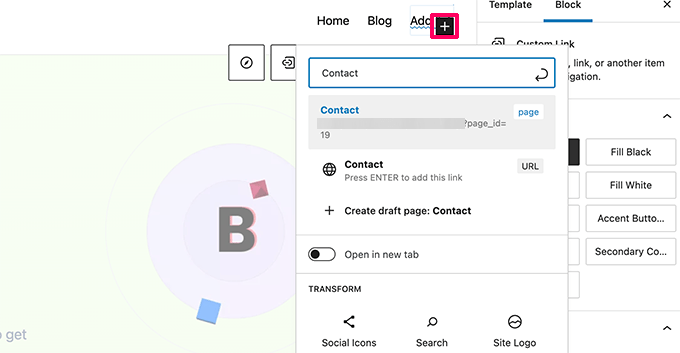
Once you are finished, don’t forget to click on the Update button to save your menu and apply it across your WordPress blog.
For more details, you can see our step-by-step guide on how to add a navigation menu in WordPress.
2. Fix Appearance Menu by Switching Theme
Full site editing feature is still in the early phases even in WordPress 6.0.
This means that it may behave unexpectedly with different WordPress themes. It may also feel a bit clunky and unfamiliar to many users.
If you want to keep using the classic navigation menus, then you’ll need to switch your WordPress theme to one that doesn’t include the full site editing feature.

Currently many popular WordPress themes don’t support full site editing. However, there is always a chance that they may start using it as it improves over time.
Alternately, you can create a custom WordPress theme of your own without writing any code.
Fix Other Missing Appearance Menus in WordPress
Navigation menus are not the only items disappearing from the Appearance menu. Here are is how you can fix other missing items under the Appearance Menu.
1. Customize
The Customize menu under Appearance used to launch the Theme Customizer. You can still access a limited version of it by visiting the customize.php URL directly:
https://example.com/wp-admin/customize.php
Simply enter that URL into your browser and change “example.com” to your own site’s domain name.
You’ll see a notification that your theme supports full site editing. Below that, you’ll find a few basic customization options.
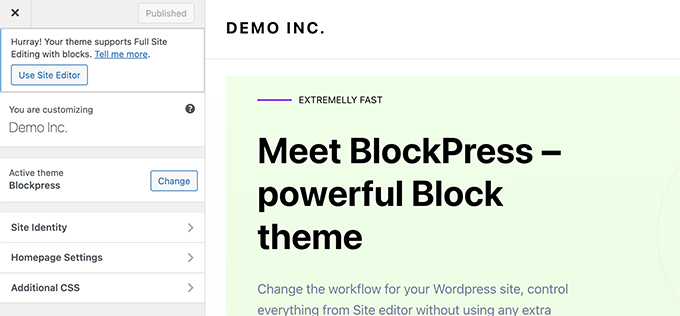
2. Widgets
If your WordPress theme doesn’t have any sidebars or widget areas defined, then you will not see the Widgets menu under Appearance.
Manually accessing the widgets page (e.g. https://example.com/wp-admin/widgets.php) will show you an error message that your theme is not widget-aware.
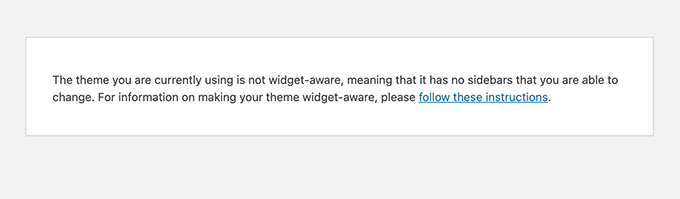
On the other hand, if your theme does have widget areas, then you will see a widgets menu, but it will still use the block based widget editor.
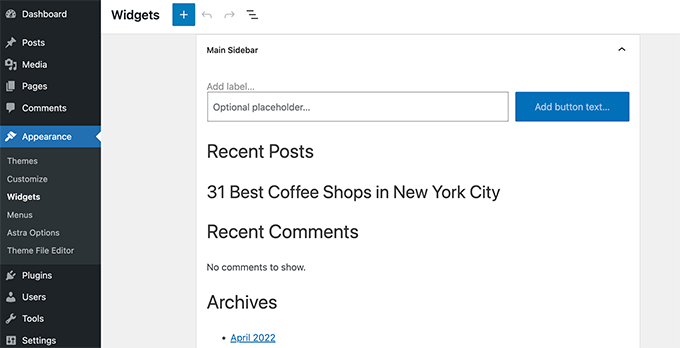
You can switch to the legacy widgets screen by using the Classic Widgets plugin.
3. Theme File Editor
WordPress came with a basic file editor that allowed you to edit theme files directly from the WordPress admin area.
We don’t recommend using that editor, but it often came in handy for many beginners when they needed to quickly add a code snippet to their theme’s functions.php file.
The good news is that it is still available, but it is moved under the Tools menu if you are using a full site editing theme.
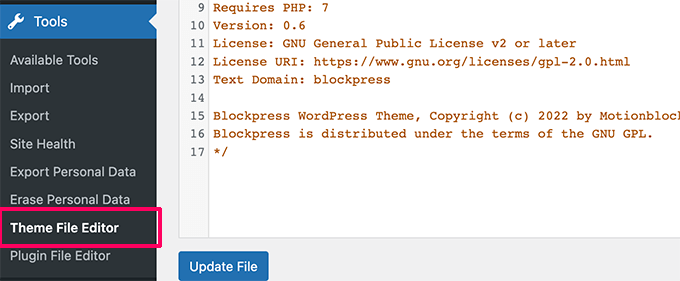
We hope this article helped you fix the missing Appearance Menus in the WordPress admin area. You may also want to take a look at how to add a search bar to your menu, or our expert pick of the best WordPress plugins for small business.
If you liked this article, then please subscribe to our YouTube Channel for WordPress video tutorials. You can also find us on Facebook and Facebook.
The post How to Fix Missing Appearance Menu in WordPress Admin first appeared on WPExperiencecoder.