Are you frustrated by your WooCommerce store not sending order emails?
When running an eCommerce store, you need to know that your customers will receive their receipts and any order update emails quickly and reliably.
In this article, we’ll show you the easy way to fix WooCommerce not sending order emails.
What Causes WooCommerce Emails to Not Send?
If you are running an online store, then you rely on email to keep your business running smoothly.
You use email to welcome new customers and build your relationship with them. Emails are sent to confirm orders and follow up on abandoned shopping carts. And email is needed to let customers reset their passwords.
But all too often, we hear that eCommerce sellers have trouble with WooCommerce not sending emails.
Sometimes this happens because of issues in your WooCommerce settings. We’ll show you how to check those settings first.
Other times it’s a deeper issue with the way WordPress sends email. By default, WordPress sends emails through PHP mail. Unfortunately, not all WordPress hosting servers are correctly configured to use PHP mail.
Even when your emails are sent successfully, they may be incorrectly identified as spam. This means they could be automatically deleted without ever being seen.
The best way to make sure your emails are reliably delivered is to send them through an SMTP service.
We’ll show you how to set up an SMTP server later in this guide, but first, let’s make sure there isn’t a problem with your WooCommerce settings.
Check WooCommerce Email and Order Settings
The first thing to check is your WooCommerce settings for emails and orders. If one of your settings is wrong, then your order emails won’t be sent.
Check WooCommerce Email Settings
We’ll start by checking that your emails haven’t been accidentally deactivated. To do that, navigate to WooCommerce » Settings on the WordPress dashboard and then click on the Emails tab.
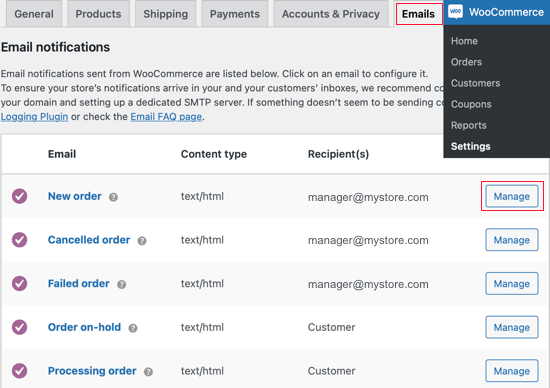
Here you’ll see a list of all the notification emails that WooCommerce will send. Some are sent to you and some to your customers. You’ll need to check the settings for each email.
Let’s start at the top and check the ‘New order’ email by clicking on the ‘Manage’ button on the right.
You’ll need to check two settings. First, make sure the email is enabled. Sometimes it is disabled accidentally, and the email won’t be sent if the box isn’t checked.
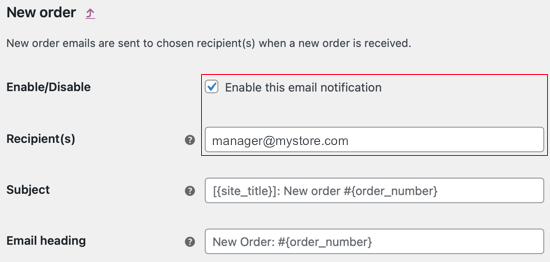
Second, you need to make sure that the recipient’s email address is correct. You’ll only find this setting for emails that will be sent to you. When an email is sent to the customer, the correct email address will be used automatically.
You can do the same for each type of email in the list. If everything looks good, then we need to check the status of each order where WooCommerce did not send an order email.
Check WooCommerce Payment Status
You’ll need to navigate to WooCommerce » Orders to check the status of recent orders. If you don’t yet have any orders, then you’ll want to create a test order and then come back.
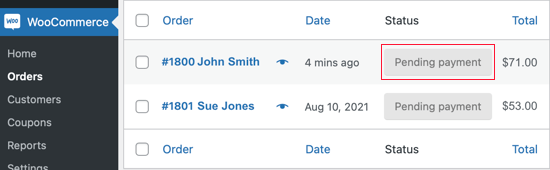
If the order status is ‘Pending payment’ as in this example, then that explains why an email was not sent. By default, WooCommerce doesn’t send an order email for pending sales.
Pending orders are waiting for further action. Maybe the customer added something to their cart and then abandoned it. Or maybe the customer needs to complete a manual payment, such as a bank transfer.
But if the status is ‘Processing’, then there’s a problem. An email should have been sent to both you and the customer. If it didn’t arrive in the inbox, then most likely it was treated as spam.
That’s a common problem with WooCommerce and WordPress emails. The best way to solve that problem is to send your email using an SMTP server.
Fix WordPress Email Reliability with an SMTP Server Plugin
SMTP is the standard protocol for sending emails over the internet, but it isn’t what WordPress uses by default. Unfortunately, that often results in emails from WordPress being treated as spam.
Sending email through an SMTP server is more reliable because it uses proper authentication. Your customer’s email software will be confident that your emails are genuine, and they’re less likely to be moved to the junk folder.
WP Mail SMTP is the best SMTP plugin for WordPress and WooCommerce. It’s the easiest way to make sure your order emails are actually delivered to your customer’s inbox.
To fix WooCommerce not sending order emails, you’ll need to install and activate the WP Mail SMTP plugin. You can check out our guide on how to install a WordPress plugin for more details.
Note: The free version of WP Mail SMTP is all that’s required for this tutorial. But the Elite plan includes White Glove Setup where an expert will set up the plugin for you.
On activation, the WP Mail SMTP setup wizard will start automatically. You’ll need to click on the Let’s Get Started button.
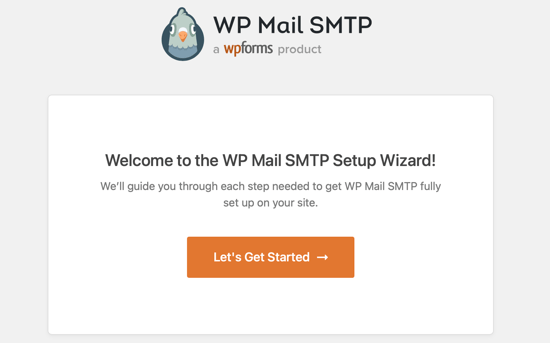
Next, you need to choose the SMTP service you wish to use. We recommend SMTP.com and Sendinblue because they are able to securely send large numbers of emails and without triggering spam filters.
Plus, Sendinblue lets you send up to 300 emails each day for free.
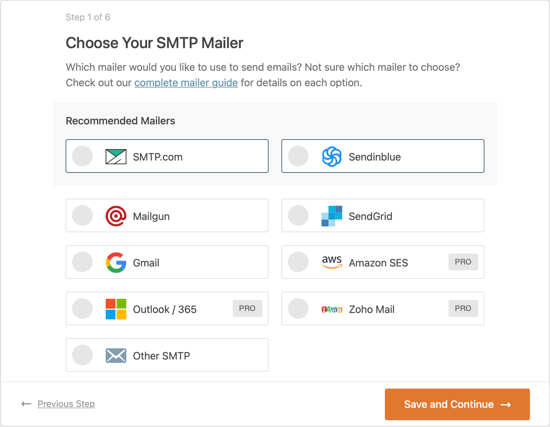
Once you’ve selected a service, you need to click on the ‘Save and Continue’ button. After that, you’ll be asked to configure your mailer settings.
Here you’ll be asked to copy some information from the mailer service you selected, and then paste it into the form. The exact steps you need to take will depend on the mailer service you have chosen.
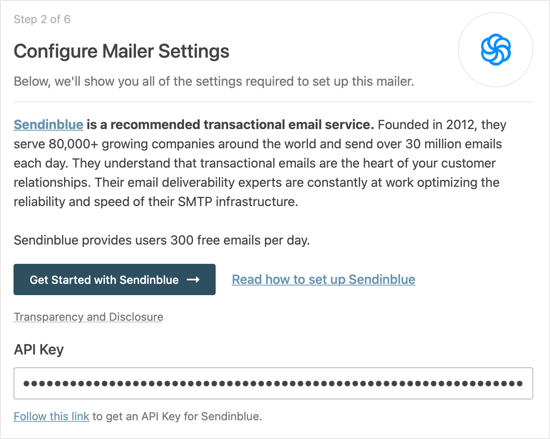
Note: If you’d prefer to bypass the wizard and set up WP Mail SMTP manually, then you’ll find manual step by step instructions in our ultimate guide on how to set up WP Mail SMTP with any SMTP service.
The setup wizard will also ask you to set up a From Email. Make sure you use the same business email address here as you entered when setting up your SMTP mailing service.
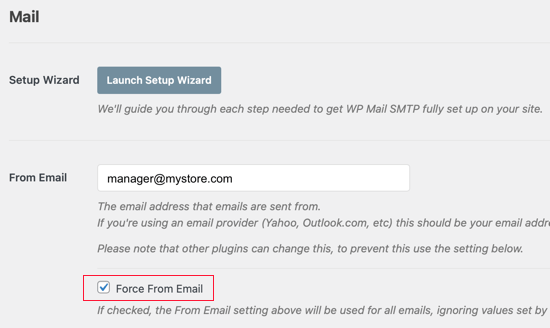
We also recommend that you check the ‘Force From Email’ box. This will make sure you use the same email address across your website. This can also help to make sure your WooCommerce emails don’t go to spam.
You’ll then be asked which email features you wish to enable. You need ‘Improved Email Deliverability’ and ‘Email Error Tracking’ to fix WooCommerce not sending email. They will be selected by default.
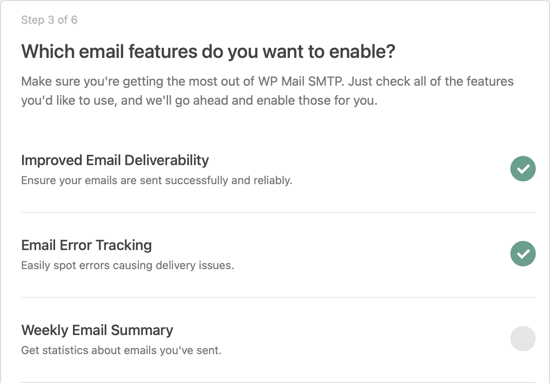
If you’ve purchase WP Mail SMTP Pro, then you’ll have access to a few additional features. For example, the ‘Detailed Email Logs’ feature will let you check individual emails to make sure they being are sent.
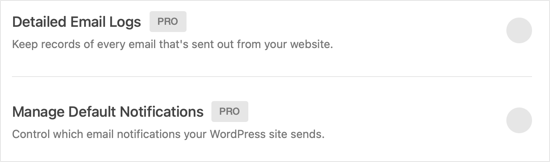
The Pro version will also let you resend a failed email. That can be really helpful when the customer typed in the wrong email address.
Send a Test Email
Congratulations, you’ve now set everything up! Let’s make sure it works by sending a test email.
You’ll need to navigate to WP Mail SMTP » Tools and then click on the ‘Email Test’ tab. The site’s admin email will be entered by default, but you can send the test email to a different address if you like. Next, click ‘Send Email’.
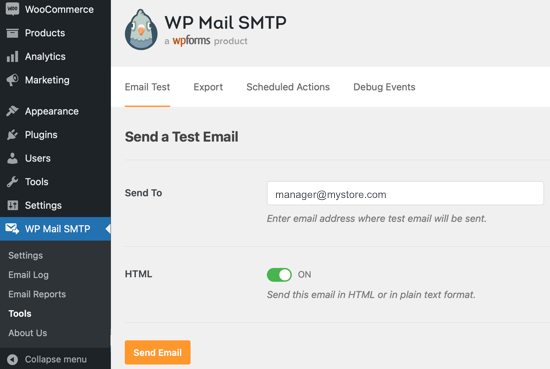
If everything has been set up correctly, then you should see a ‘Success!’ message. Make sure you also visit your email inbox to make sure the email actually arrived.
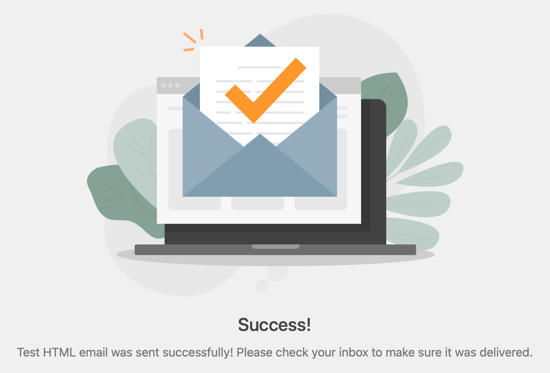
We hope this tutorial helped you learn how to fix WooCommerce not sending order emails.
You may also want to learn the right way to create an email newsletter or check out list of must have WooCommerce plugins to grow your store.
If you liked this guide, then please consider subscribing to our YouTube Channel for WordPress video tutorials. You can also find us on Facebook and Facebook.
The post How to Fix WooCommerce Not Sending Order Emails (The Easy Way) appeared first on WPExperiencecoder.