Have you ever updated a WordPress plugin only to have the new version break your site?
This can be extremely frustrating and is one of the main reasons why many beginners don’t always update plugins.
In this article, we will show you how to rollback WordPress plugins like a version control system for beginners.
When Do You Need to Rollback WordPress Plugins?
It’s best practice to keep your WordPress website up to date. That means you should always use the latest version of WordPress, plugins, and themes.
Unfortunately, on rare occasions, updates can sometimes break your website. This can happen if there’s a bug in the code, or if the update introduces some kind of conflict with your theme or another plugin.
That’s why we always recommend that you create a complete WordPress backup before performing any updates.
However, restoring your entire site from a backup can be a hassle, and you might lose other recent changes that you want to keep. So instead of restoring a backup, if you know which plugin caused the problem, then you can easily revert the changes and report the problem to the developer so it can be fixed.
Alternatively, you can manually install the older version of the plugin. But if you can still log in to your WordPress admin area, then simply rolling back the plugin version is more efficient.
Let’s take a look at how you can easily rollback WordPress plugins using a version control designed for absolute beginners. But first, we’ll show you how to fix your website if it’s broken and you’re unable to log in.
- What if You Are Are Locked Out of Your Website?
- Rolling Back WordPress Plugins to a Previous Version
- Rolling Back WordPress Themes to a Previous Version
What if You Are Locked Out of Your Website?
Before you can rollback a plugin or theme you have to log in to your website.
But what if the updated plugin or theme has completely broken your website so it displays the critical error or white screen of death? Or perhaps your site is still running, but you are locked out of WordPress admin?
In those cases, you will have to deactivate your plugin or theme manually.
Deactivating WordPress Plugins Manually
If updating a plugin has caused a serious problem on your WordPress website, then we recommend that you deactivate all plugins and then reactivate them one by one.
You’ll need to refer to our guide on how to deactivate all plugins when not able to access wp-admin and follow one of the two methods to manually deactivate all of your plugins.
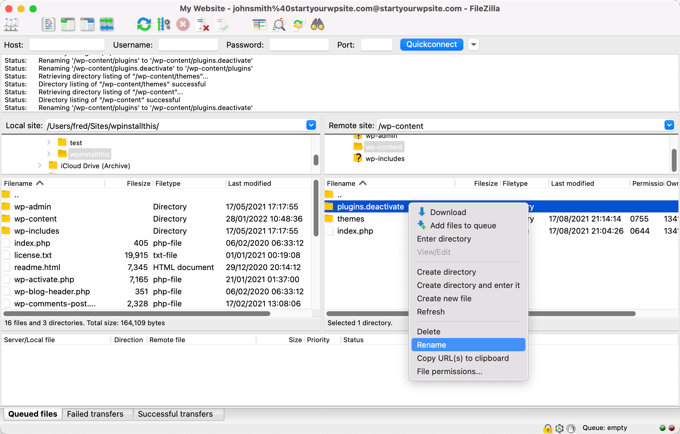
You should now be able to log in to your WordPress admin area. You can move on to the second section below and learn how to roll back the problem plugin to an earlier version. After that, you can reactivate your plugins one by one.
Deactivating WordPress Themes Manually
If an updated theme is the cause of your website problems, then we recommend that you download a copy of that theme to your computer and then delete the theme.
You can learn how to do that in our step by step guide on how to uninstall and delete a WordPress theme. You’ll have to carefully follow the sections on how to prepare before deleting a WordPress theme, and how to delete the theme via FTP or the cPanel File Manager.
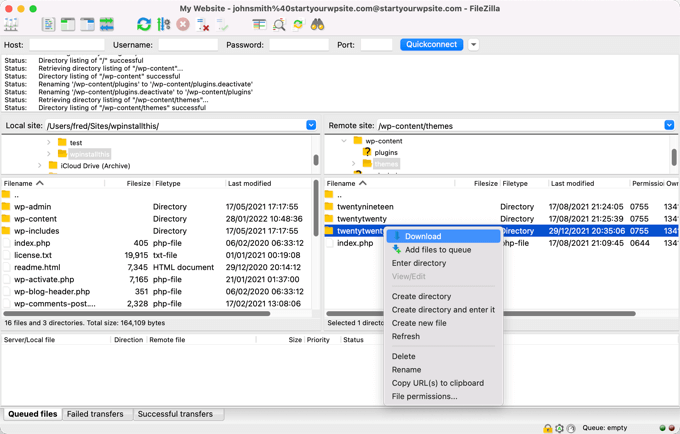
After that, you should be able to log in to your WordPress admin area again. You’ll need to upload the theme folder from your computer to your website, and then scroll down to the third section below to learn how to roll back the plugin to a previous version.
Are You Still Seeing an Error Message?
If you are still seeing an error message that prevents you from logging in to WordPress, then you should make a note of the error and then see if our guide on what to do when you are locked out of WordPress admin offers a fix for that error.
If not, then check our list of the 50 most common WordPress errors and how to fix them. You can also see our guide on how to properly ask for WordPress support for more options to get help with the error.
Rolling Back a WordPress Plugin to a Previous Version
The first thing you need to do is install and activate the WP Rollback plugin. For more details, see our step by step guide on how to install a WordPress plugin.
Upon activation, go to the Plugins » Installed Plugins page and you will notice a new ‘Rollback’ link below each plugin that you installed from the WordPress.org plugin directory.
Note: You won’t be able to rollback third party plugins that aren’t in the official WordPress plugin directory.

When you need to revert to a previous version of the plugin, simply visit the plugins page and click the ‘Rollback’ link below that plugin.
The WP Rollback plugin will take you to a page where you can see which version you have installed and the versions you can rollback to.
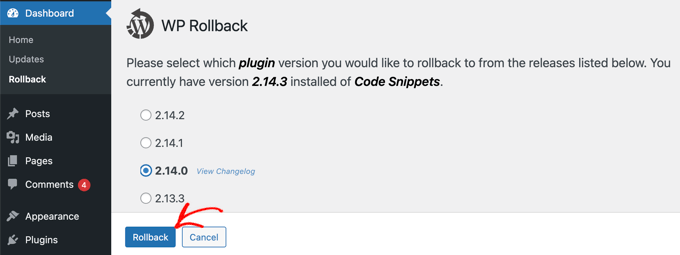
Simply select an older version and then click the ‘Rollback’ button.
The plugin will now display a warning message. This message simply informs you that you should create a complete WordPress backup before proceeding.
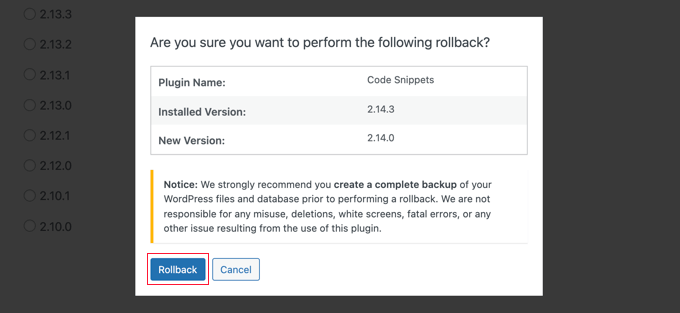
If you already have a recent backup of your WordPress site, then you can continue by clicking on the ‘Rollback’ button.
WP Rollback will download and replace your current version with the version you selected. Don’t forget to click the ‘Activate Plugin’ link when you’re ready.
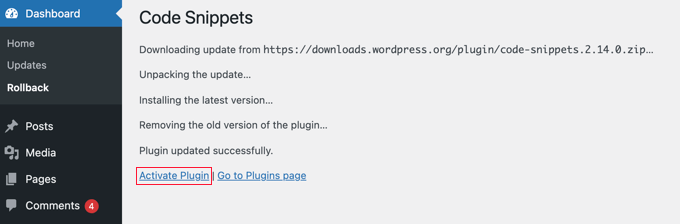
Rolling Back WordPress Themes to Previous Version
If you are using a free theme downloaded from WordPress.org theme directory, then WP Rollback can also rollback your theme.
Simply go to Appearance » Themes page and click on the theme that you want to rollback.
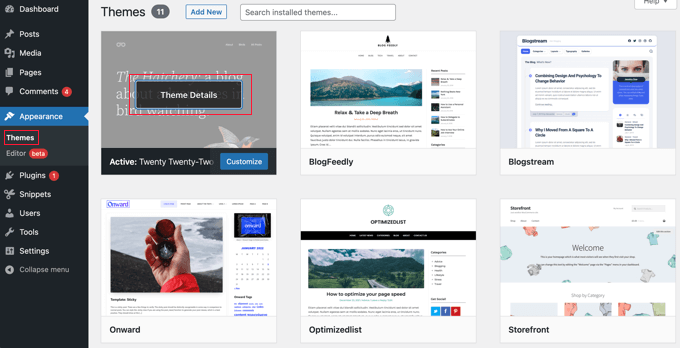
The ‘Theme Details’ popup will appear that displays the name and description of the plugin, a link to enable auto-updates, and a button to customize the theme.
You will also notice a ‘Rollback’ button in the bottom right corner.
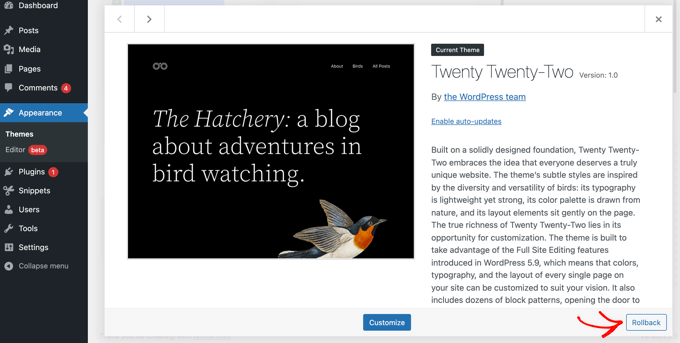
If you don’t see a rollback option, then first make sure that the theme is from the WordPress.org theme directory. The plugin does not work on themes downloaded from any other sources.
If you are certain that the theme you are trying to rollback is from WordPress.org directory, then you just need to visit the Dashboard » Updates page. This will force WordPress to check for updates.
Now come back to the themes page and click on the theme you wanted to rollback. You should now be able to click the ‘Rollback’ button.
This will take you to a page where you can see the theme version which is currently installed, and a list of versions you can rollback to.
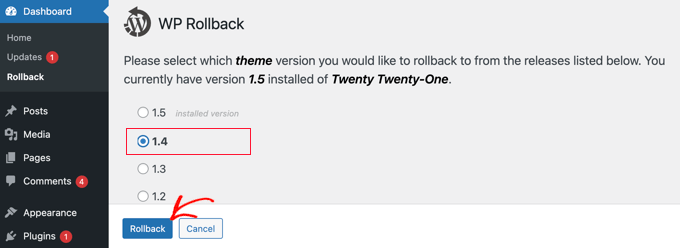
Simply select a previous version and then click the ‘Rollback’ button.
A warning message will be displayed reminding you to complete a backup before continuing.
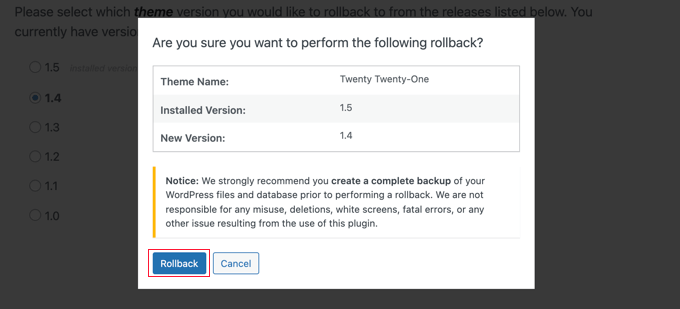
If you recently created a backup of your site, then you can safely click the ‘Rollback’ button.
The version of the theme you selected will be downloaded and replace the current version. If you want to use the theme on your website, then you should click the ‘Activate’ link.
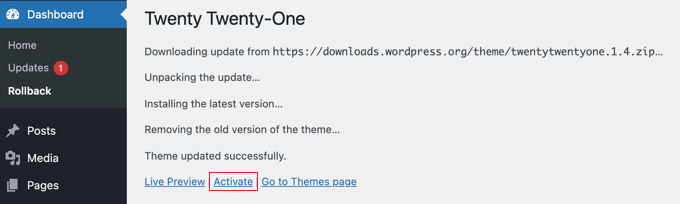
We hope this tutorial helped you learn how to rollback WordPress plugins like a version control system for beginners. You may also want to learn how to create a free business email address, or check out our list of the most common WordPress errors and how to fix them.
If you liked this article, then please subscribe to our YouTube Channel for WordPress video tutorials. You can also find us on Facebook and Facebook.
The post How to Rollback WordPress – Undo WordPress Updates (Easy Way) first appeared on WPExperiencecoder.